Import/export directories
In various situations, the CLC Server needs to read from or write to files on the filesystem outside areas intended for CLC data. Examples include when the data will be imported into the CLC Server and when BLAST databases are made available to be searched using functionality of the CLC Server. Areas that the CLC Server should have read and write access to are configured as Import/export directories.
In the External data area under the Configuration tab, click on the "Import/export directories" heading to add import/export directories. Click on the Add new import/export directory button to enter the relevant path (figure 7.1). The specified folder and its subfolders will then be available to CLC Workbenches logged into the CLC Server when relevant activities, such as import and export, are carried out.
Permissions can be set on import/export directories, restricting access to certain groups. This is done under the Global permissions area of the web administrative interface, under the Configuration tab.
When direct data transfer is enabled, CLC Workbench users can import data from their local file system to the CLC Server. These files are transferred over the network, placed as temporary files in the area configured for this purpose, which will be an import/export directory, and then imported. Direct data transfer configuration is described in Direct data transfer from client systems.
Whether or not direct data transfer is enabled, users connecting to the CLC Server via client software can select files from areas configured as import/export directories.
Requirements for import/export areas
- Folders configured as import/export directories must be readable and writable by the user that runs the CLC Server process. Users logged into the CLC Server from their Import/export directories can access files in that area, and potentially write files to that area. However, it is the user running the server process that actually interacts with the file system.
- Import/export directories should NOT be set to subfolders of any defined CLC file system location. CLC Server file system locations are intended for data imported into or generated by CLC software. Import/export directories are intended for holding other data, for example, sequencing data that will be imported, data that is exported from the CLC Server, or BLAST databases.
- On grid setups and job node setups, an area configured as import/export directory must be a shared directory, accessible from the nodes and from the master server.
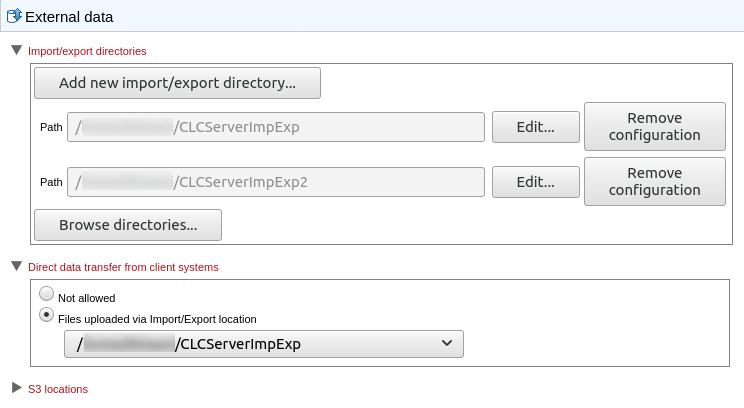
Figure 7.1: Import/export directories are configured in the External data area. One of these areas can be selected when enabling direct data transfer.
Browsing import/export areas
You can browse the contents of import/export directories by clicking on the Browse directories... button (figure 7.1). If you then select a file (figure 7.2), and click on the OK button, a window will pop up containing the CLC URL and file path for that file (figure 7.3). This can be useful if you are using the CLC Server Command Line Tools.
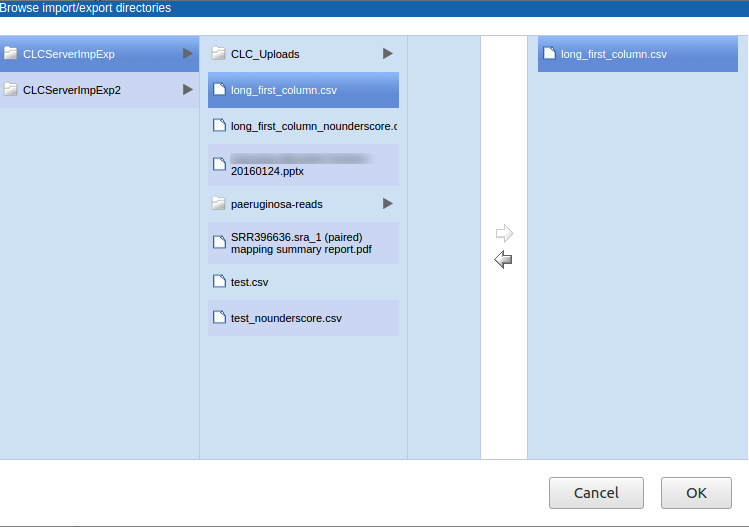
Figure 7.2: The contents of import/export directories can be browsed via the web interface. Select a file if you wish to determine the CLC URL or path of that file.
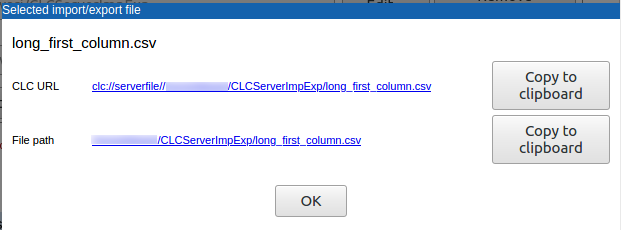
Figure 7.3: The CLC URL and path to a file in an import/export area
