File system locations
Data storage configuration is done via the administrative web interface. When logged in as a user with administrative privileges, navigate to the Configuration tab, click on the Main configuration tab, and then click on the File system locations heading to expand that section. See figure 3.1.
File locations already configured will be listed. Those with a P in a blue box have permissions enabled.
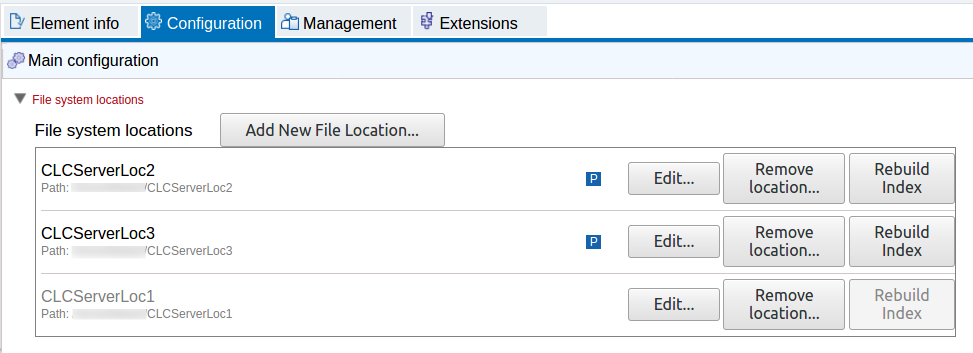
Figure 3.1: Three file system locations are configured. Two have permissions settings enabled, as indicated by the Ps in blue boxes. One location, CLCServerLoc1, is disabled, as indicated by its name being in light grey text.
File system locations should appear in the list at the left hand side of the web client after they are added, if the location is enabled.
Adding and configuring file system locations
- Add a new file system location
- Click on the Add New File Location button and then specify the path to the folder where data imported into or created by the CLC Server will be stored. The path provided should point to an existing folder on the server machine that the user running the server process has read and write access to.
If a file system location with the name CLC_References is configured, users logged into a CLC Server from a CLC Genomics Workbench will be able to download data directly to this server area using the Workbench's Reference Data Manager tool. Special conditions apply to this file system location. These are outlined in the section on Reference data management.
- Enable or disable access for all users
- The checkbox to the left the Path is used to control whether or not this location should be available to users. Access is enabled by default. Unchecking this box and saving the configuration makes the location unavailable for use via any client software. For example, in a CLC Workbench connected to the CLC Server, each enabled location is visible in the Navigation Area, but disabled locations are not.
Disabled locations are listed in light grey text, as shown for CLCServerLoc1 in figure 3.2. As expected for a disabled location, it is not listed in the top left side of the web client, whereas the two enabled locations are listed.
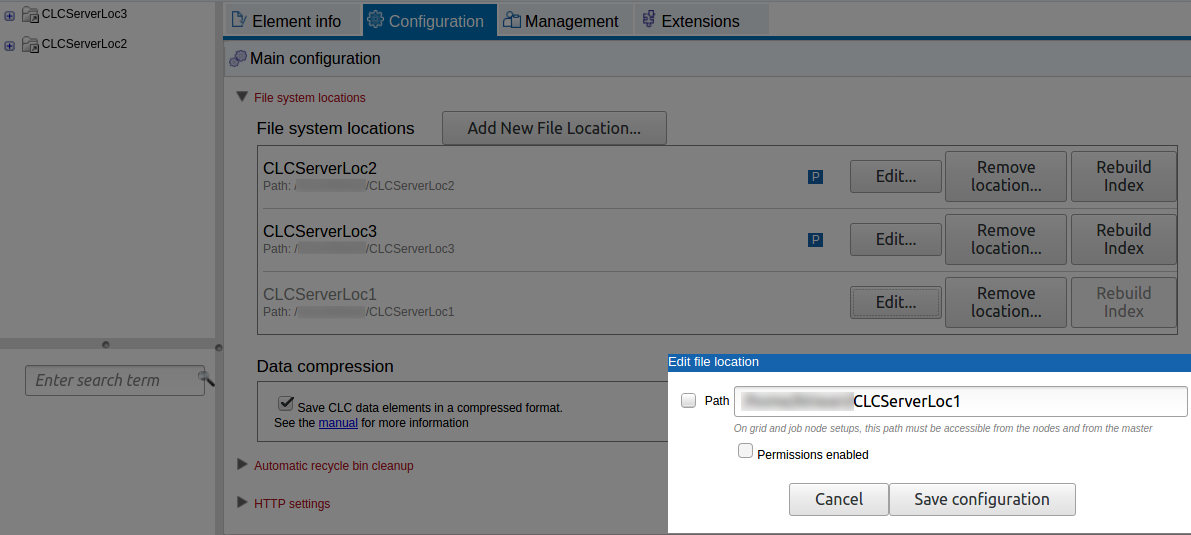
Figure 3.2: When the checkbox to the left of the Path is unchecked, the file system location is disabled. This makes it unavailable to users. Under the Main Configuration tab, disabled locations are listed using light grey text. - Permissions enabled
- When this box is checked, permissions can be configured for that location (figure 3.3).
Changes to permissions settings first take effect after the server is restarted.
Note: Permissions can be configured for any file system location unless it has the name CLC_References (the section on Reference data management).
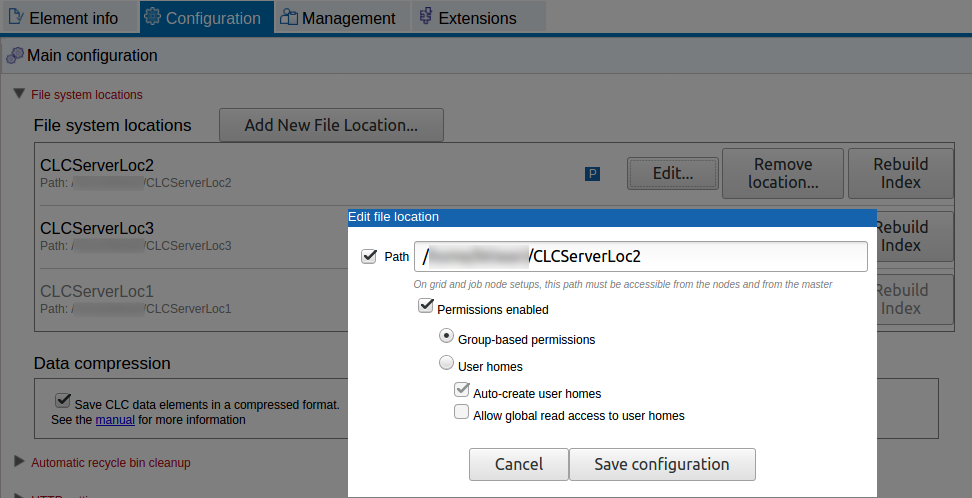
Figure 3.3: When the Permissions enabled box is checked, permissions-related settings become visible. Here, group-based permissions have been enabled.- Group-based permissions
- After selecting this option, group-level read and write permissions can be configured for the file system location using a CLC Workbench client, as described in Controlling access to data. Until such access is granted, the file system location and its contents are available only to admin users.
- User homes
- The file system location will be used for user home folders. These are top-level folders with names matching users' usernames. A user is granted write access only to the folder with a name matching their username. Admin users continue to have access to all folders.
- Auto-create user homes When selected, a user folder is created automatically by the CLC Server when a user first logs in.
To create folders only for specific users, deselect this option and use the
mkdircommand of the CLC Server Command Line Tools, specifying the file system location as the target and providing a user's username as the name of the folder to create. - Allow global read access to user homes When selected, all users are granted read access to all user home folders on this file system location. When not selected, users only have access to their own user home area.
When enabling the "User homes" option, please note that:
- Data elements stored directly under the file system location will be readable, but not writable, by all users. While it should only be possible for admin users to place data in this area, if the file system location was in use before the User homes option was selected, then existing data stored at the top level will be accessible to all users.
- Any folder at the top level of a CLC Server file system location with a name matching a user's username will be treated as a user home area, with read and write access granted to that user on that folder and its contents.
- Auto-create user homes When selected, a user folder is created automatically by the CLC Server when a user first logs in.
To create folders only for specific users, deselect this option and use the
- Remove a file system location
- Clicking on the Remove Location button beside a particular file system location removes it from the CLC Server. The underlying folder and its contents are not deleted. To re-enable access via the CLC Server, simply configure the same folder as a file system location again.
- Rebuild the index
- The CLC Server maintains an index of all the elements in a data location. This is used when searching for data. There is no need to re-index when adding a new area as a file system location.
Rebuilding the index is described in more detail in rebuilding the index.
Subsections
