View preferences
There are six groups of default View settings:
- Toolbar lets you choose the size of the toolbar icons, and whether to display names below the icons (figure 3.5).
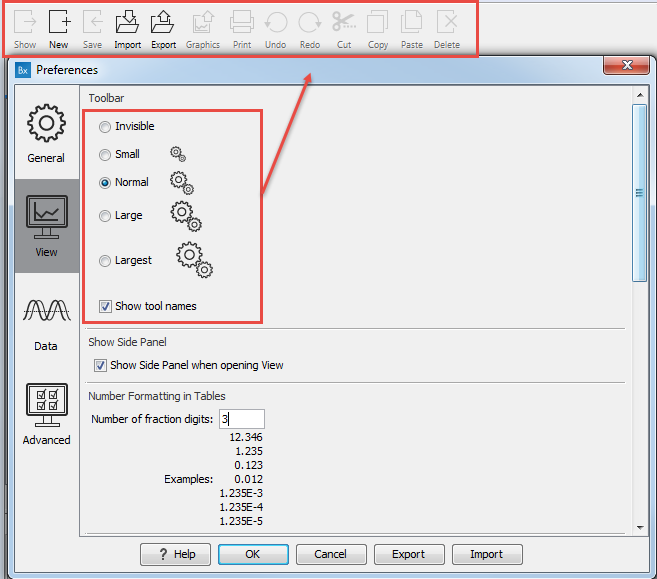
Figure 3.8: Number formatting of tables. - Show Side Panel allows you to choose whether to display the side panel when opening a new view. Note that for any open view, the side panel can be collapsed by clicking on the small triangle at the top left side of the settings area or by using the key combination Ctrl + U (
 + U on Mac).
+ U on Mac).
- Number formatting in tables specifies how the numbers should be formatted in tables (see figure 3.6). The examples below the text field are updated when you change the value so that you can see the effect. After you have changed the preference, you have to re-open your tables to see the effect.
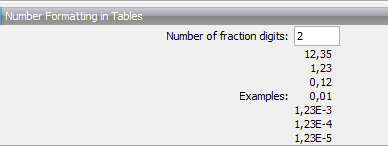
Figure 3.9: Number formatting of tables. - Sequence Representation allows you to change the way the elements appear in the Navigation Area. The following text can be used to describe the element:
- Name (this is the default information to be shown).
- Accession (sequences downloaded from databases like GenBank have an accession number).
- Latin name.
- Latin name (accession).
- Common name.
- Common name (accession).
- User Defined View Settings gives you an overview of the different Side Panel settings that are saved for each view. See View settings for the Side Panel to learn more about how to create and save style sheets. If there are other settings beside CLC Standard Settings, you
can use this overview to choose which of the settings should be used
per default when you open a view (see an example in figure 3.7).
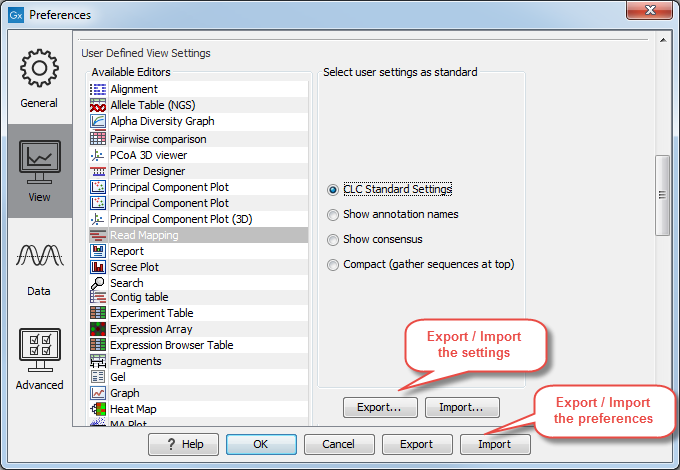
Figure 3.10: Selecting the default view setting.Note that the content of this list depends on the nature of the elements that are saved in the Navigation Area. When the list grows, you may have to scroll up or down to find the relevant settings.
- Molecule Project 3D Editor gives you the option to turn off the modern OpenGL rendering for Molecule Projects (see Troubleshooting 3D graphics errors).
Subsections
