Edit alignments
Move residues and gaps
The placement of gaps in the alignment can be changed by modifying the parameters when creating the alignment (see Create an alignment). However, gaps and residues can also be moved after the alignment is created:select one or more gaps or residues in the alignment | drag the selection to move
This can be done both for single sequences, but also for multiple sequences by making a selection covering more than one sequence. When you have made the selection, the mouse pointer turns into a horizontal arrow indicating that the selection can be moved (see figure 12.8).
Note! Residues can only be moved when they are next to a gap.
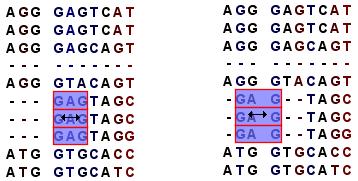
Figure 12.8: Moving a part of an alignment. Notice the change of mouse pointer to a horizontal arrow.
Insert gaps
The placement of gaps in the
alignment can be changed by modifying the parameters when creating
the alignment. However, gaps can also be added manually after the
alignment is created.
To insert extra gaps:
select a part of the alignment | right-click the selection | Add gaps before/after
If you have made a selection covering five residues for example, a gap of five will be inserted. In this way you can easily control the number of gaps to insert. Gaps will be inserted in the sequences that you selected. If you make a selection in two sequences in an alignment, gaps will be inserted into these two sequences. This means that these two sequences will be displaced compared to the other sequences in the alignment.
Delete residues and gaps
Residues or gaps can be deleted for individual sequences or for the
whole alignment. For individual sequences:
select the part of the sequence you want to delete |
right-click the selection | Edit
Selection (![]() ) | Delete the text in the
dialog | Replace
) | Delete the text in the
dialog | Replace
The selection shown in the dialog will be replaced by the text you enter. If you delete the text, the selection will be replaced by an empty text, i.e. deleted.
In order to delete entire columns:
manually select the columns to delete | right-click the selection | click 'Delete Selection'
Move sequences up and down
Sequences can be moved up and
down in the alignment:
drag the name of the sequence up or down
When you move the mouse pointer over the label, the pointer will turn into a vertical arrow indicating that the sequence can be moved.
The sequences can also be sorted automatically to let you save time moving the sequences around. To sort the sequences alphabetically:
Right-click the name of a sequence | Sort Sequences Alphabetically
If you change the Sequence name (in the Sequence Layout view preferences), you will have to ask the program to sort the sequences again.
If you have one particular sequence that you would like to use as a reference sequence, it can be useful to move this to the top. This can be done manually, but it can also be done automatically:
Right-click the name of a sequence | Move Sequence to Top
Subsections
