Save changes in a view
When a new view is created, an * in front of the name of the view in the tab indicates that the element has not been saved yet. Similarly, when changes to an element are made in a view, an * is added before the element name on the tab and the element name is shown in bold and italic in the Navigation Area (figure 2.11).
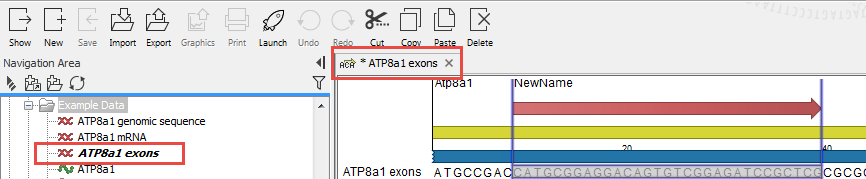
Figure 2.11: An * on a tab name always indicates that the view is unsaved. In this case, an existing element was edited but not saved yet, so the element's name is also highlighted in bold and italic in the Navigation Area.
The Save function may be activated in two ways: Select the tab of the view you want to save and
Save (![]() ) or Ctrl + S (
) or Ctrl + S (![]() + S on Mac)
+ S on Mac)
If you close a tab of a view containing an element that was edited, you will be asked if you want to save.
When saving an element from a new view that has not been opened from the Navigation Area, a save dialog appears (figure 2.12). In this dialog, you can name the element and select the folder in which you want to save the element.
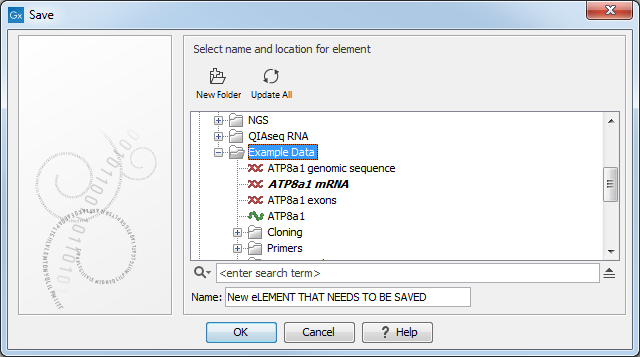
Figure 2.12: Save dialog. The new element has been name "New element that needs to be saved" and will be saved in the "Example Data" folder.
