Node right click menu
Additional options for layout and extraction of subtree data are available when right clicking the nodes (figure 13.7):
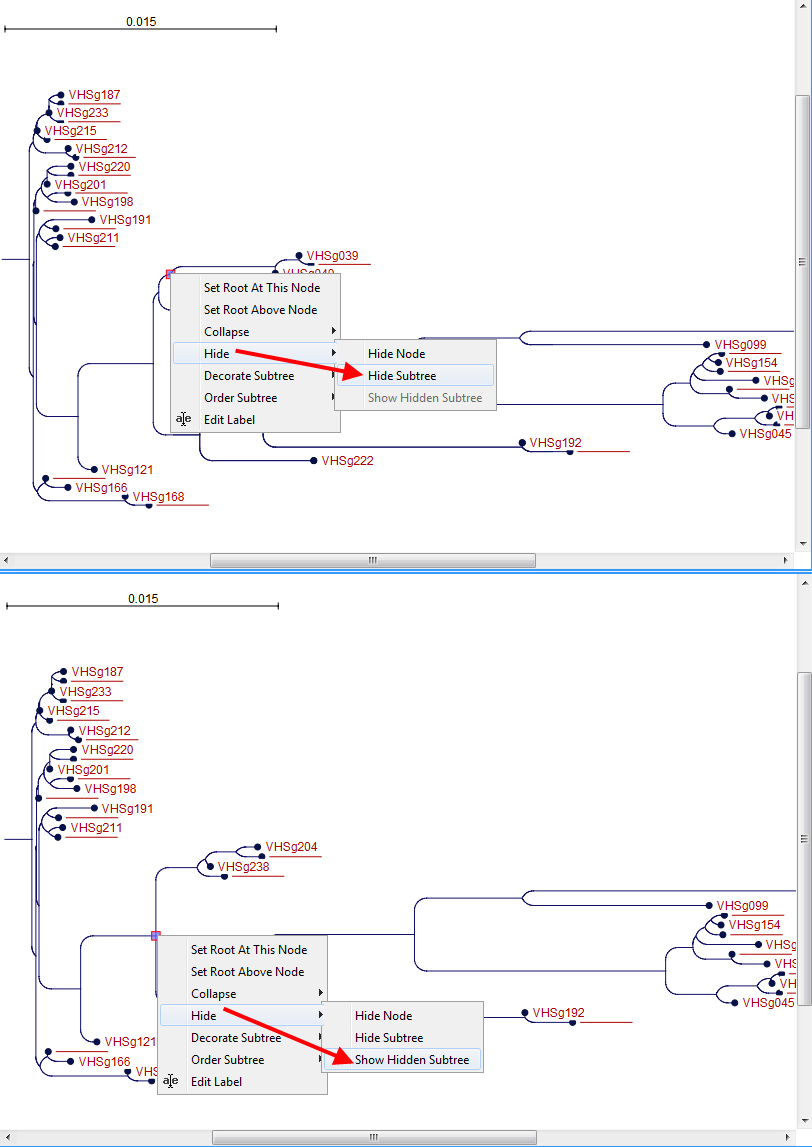
Figure 13.11: A subtree can be hidden by selecting "Hide Subtree" and is shown again when selecting "Show Hidden Subtree" on a parent node.
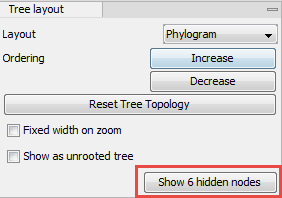
Figure 13.12: When hiding nodes, a new button labeled "Show X hidden nodes" appears in the Side Panel under "Tree Layout". When pressing this button, all hidden nodes are brought back.
- Set Root At This Node Re-root the tree using the selected node as root. Please note that re-rooting will change the tree topology.
- Set Root Above Node Re-root the tree by inserting a node between the selected node and its parent. Useful for rooting trees using an outgroup.
- Collapse Branches associated with a selected node can be collapsed with or without the associated labels. Collapsed branches can be uncollapsed using the Uncollapse option in the same menu.
- Hide Can be used to hide a node or a subtree. Hidden nodes or subtrees can be shown again using the Show Hidden Subtree function on a node which is root in a subtree containing hidden nodes (see figure 13.11). When hiding nodes, a new button appears labeled "Show X hidden nodes" in the Side Panel under "Tree Layout" (figure 13.12). When pressing this button, all hidden nodes are shown again.
- Decorate Subtree A subtree can be labeled with a customized name, and the subtree lines and/or background can be colored. To save the decoration, see figure 13.4 and use option: Save/Restore Settings | Save Tree View Settings On This Tree View only.
- Order Subtree Rearrange leaves and branches in a subtree by Increasing/Decreasing depth, respectively. Alternatively, change the order of a node's children by left clicking and dragging one of the node's children.
- Edit label Edit the text in the selected node label. Labels can be shown or hidden by using the Side Panel: Label settings | Show internal node labels
