Arrange views in View Area
To provide more space for viewing data, you can hide Navigation Area and Toolbox by clicking the hide icon (Views are arranged in the View Area by their tabs. The order of the views can be changed using drag and drop.
If a tab is dragged into a view, the area where the tab will be placed is highlighted blue
(see figure ![]() ). The blue area can be a tab bar in another view, or the bottom of an existing view. In that case, the tab will be moved to a new split view.
). The blue area can be a tab bar in another view, or the bottom of an existing view. In that case, the tab will be moved to a new split view.
You can also split a View Area horizontally or vertically using the menus.
Splitting horizontally may be done this way:
right-click a tab of the view | View |
Split Horizontally (![]() )
)
This action opens the chosen view below the existing view. When the split is made vertically, the new view opens to the right of the existing view (see figure 2.13).
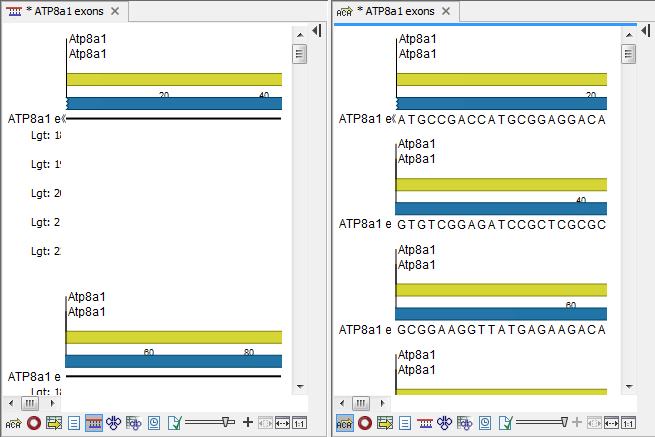
Figure 2.13: A vertical split screen.
Splitting the View Area can be undone by dragging the tab of the bottom view to the tab of the top view, or by using the Maximize/Restore View function.
Select the view you want to maximize, and click
View | Maximize/restore View (![]() ) or Ctrl + M
) or Ctrl + M
or right-click the tab |
View | Maximize/restore View (![]() )
)
or double-click the tab of view
The following restores the size of the view:
View | Maximize/restore
View (![]() ) or Ctrl + M
) or Ctrl + M
or double-click title of view
