Downloading schemes
The tool supports download of 7-gene MLST schemes hosted by PubMLST (https://pubmlst.org/).
Although the list of schemes are hosted by PubMLST, a few of the schemes are located at Institut Pasteur (https://bigsdb.pasteur.fr/). It is mandatory to be registered and logged in when downloading from either database.
To run the tool, go to:
Tools | Multilocus Sequence Typing (![]() ) | MLST Schemes (
) | MLST Schemes (![]() ) | Download MLST Schemes (PubMLST) (
) | Download MLST Schemes (PubMLST) (![]() )
)
Select the scheme you wish to download in the Scheme to download drop-down menu (figure 3.1). To jump to specific schemes, click the drop-down menu once and type the first letters of the desired scheme, e.g., type "es" to reach the first Escherichia spp. scheme.
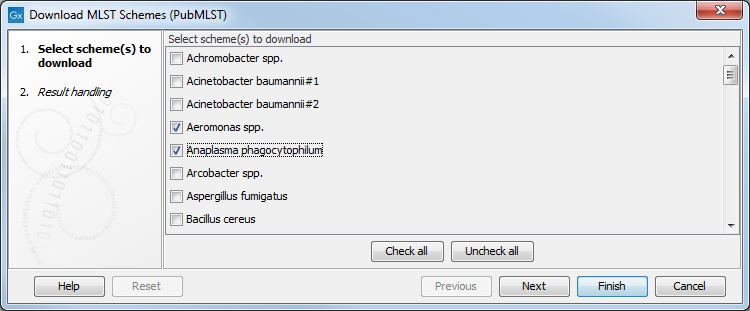
Figure 3.1: Select the desired MLST Scheme.
Click on Next to proceed to the Authorization step.
Authorize access through your account
To download MLST schemes, you must first authorize access to download data on you behalf. For this step, you must have a user account with the relevant MLST scheme provider (PubMLST or Pasteur) depending on which scheme you select. You must also have registered with the specific database in your account settings. How to create an account and register for specific databases is explained at https://pubmlst.org/site-accounts and https://bigsdb.pasteur.fr/register/.
- Click the Log in button (figure 3.2). This will open the relevant login page in an external browser.
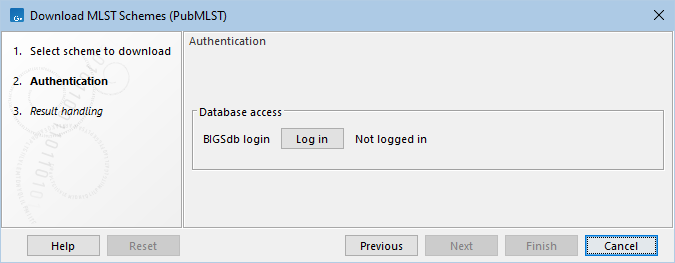
Figure 3.2: Download MLST Scheme Authorization step. - If you were not already logged in in the browser, you must now do so. Depending on the scheme you are downloading, log in using your PubMLST or Institut Pasteur account (figure 3.3).
Note: Make sure you are registrered for the specific database you are trying to access. If you have an account, but have not registered for the specific database you are trying to download from, you will not be able to log in.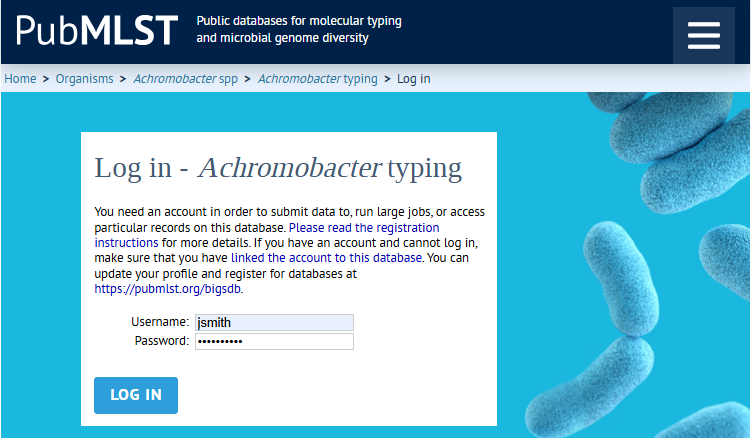
Figure 3.3: Log in to your account. In this case the PubMLST account is needed. - After logging in, you will be asked to authorize CLC Workbench to access data on your behalf (figure 3.4). Click "Authorize". This generates an access token and secret for use by CLC Workbench. No personal data about the account is shared. A verification code will be displayed after authorizing (figure 3.5).
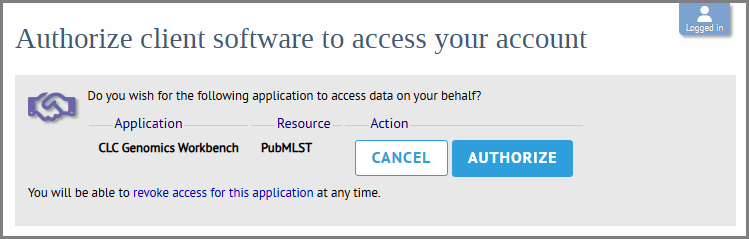
Figure 3.4: You will be asked to allow the Workbench to access your account. Click "Authorize".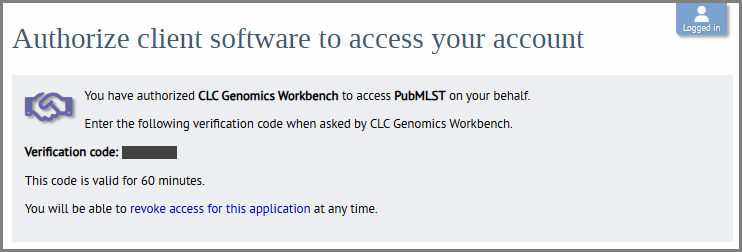
Figure 3.5: Following authorization a verification code will appear. Copy the code and return to the Workbench. - Copy the code, return to the Workbench, and paste it into the Verification code dialog box (figure 3.5). Click OK.
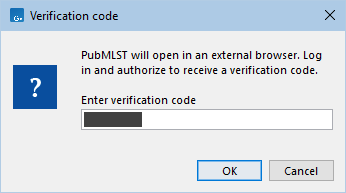
Figure 3.6: Paste or type the verification code into the dialog box.
When the verification code has been succesfully entered, you will be logged in and can proceed to the next steps. The browser window can also be closed. For following downloads from the same source, you need not authorize access again. Clicking the Log in button should automatically connect to the database on your behalf.
Clicking the Log out button will reset the token and secret, allowing you to log in using another account.
Subsections
