Automatic update of workflow elements
When new versions of the CLC Main Workbench are released, some of the tools that are part of a workflow may change. When this happens, the workflow may no longer be valid. This will happen both to the workflow configurations saved in the Navigation Area and the installed workflows.When a workflow is opened from the Navigation Area, an editor will appear, if tools used in the workflow have been updated (see figure 9.45).
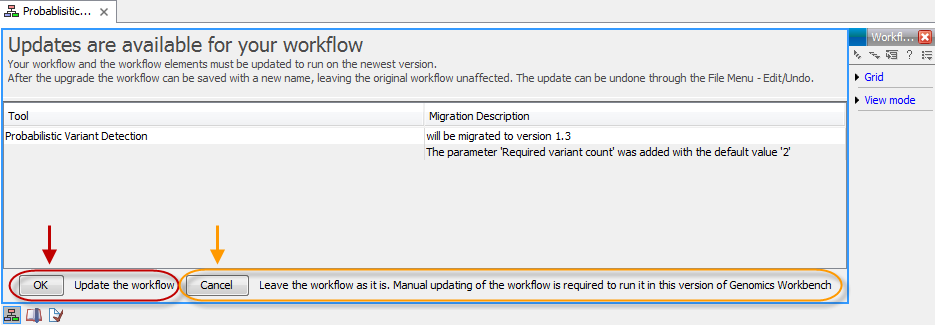
Figure 9.45: When updates are available an editor appears with information about which tools should be updated. Press "OK" to update the workflow. The workflow must be updated to be able to run the workflow on the newest version of the Workbench.
Updating a workflow means that the tools in your workflow is updated with the most recent version of these particular tools. To update your workflow, press the OK button at the bottom of the page.
There may be situations where it is important for you to keep the workflow in its original form. This could be the case if you have used a workflow to generate results for a publication. In such cases it may be necessary for you to be able to go back to the original workflow to e.g. repeat an analysis.
You have two options to keep the old workflow:
- If you do not wish to update the workflow at all, press the Cancel button. This will keep the workflow unchanged. However, the next time you open the workflow, you will again be asked whether you wish to update the workflow. Please note that only updated workflows can run on the newest versions of the Workbench.
- Another option is to update the workflow and save the updated workflow with a new name. This will ensure that the old workflow is kept rather than being overwritten.
Note! In cases where new parameters have been added, these will be used with their default settings.
If you have used the toolbar "Workflow" button (![]() ) and "Manage Workflow..." (
) and "Manage Workflow..." (![]() ) to access a specific workflow in order to e.g. change the workflow configuration or are going to use the "Install from File" function, a button labeled "Update..." will appear whenever tools have been changed and the workflow needs to be updated (figure 9.46). When you click the button labeled "Update...", your workflow will be updated and the existing workflow will be overwritten.
) to access a specific workflow in order to e.g. change the workflow configuration or are going to use the "Install from File" function, a button labeled "Update..." will appear whenever tools have been changed and the workflow needs to be updated (figure 9.46). When you click the button labeled "Update...", your workflow will be updated and the existing workflow will be overwritten.
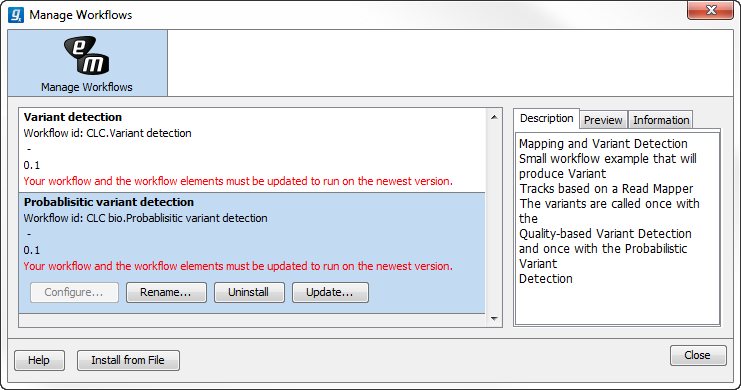
Figure 9.46: Workflow migration.
