Updating workflows
CLC software tools are versioned. The version of a tool in a workflow is the version that was available on the CLC Workbench when the workflow installer was created. The exception to this is external applications available from the CLC Server, where the version present on the server at the time the workflow was created is included.
The version of a tool in a workflow must be the same as the version present in CLC software for that workflow to be executable. Thus, if a new tool version becomes available through upgrading the CLC Server, upgrading plugins, or updating an external application, then any workflow containing such tools must be updated.
An exclamation mark (![]() ) is presented beside any workflow that needs to be updated. Clicking on the workflow name opens up a view where each element that needs to be updated is indicated with an exclamation mark (figure 10.6). When a workflow can be updated directly in the web administrative interface, the "Update Workflow" button, at the bottom, is enabled. For workflows that cannot be updated this way, a message is presented stating this, with some tips for how to proceed. Details of both these situations are outlined below.
) is presented beside any workflow that needs to be updated. Clicking on the workflow name opens up a view where each element that needs to be updated is indicated with an exclamation mark (figure 10.6). When a workflow can be updated directly in the web administrative interface, the "Update Workflow" button, at the bottom, is enabled. For workflows that cannot be updated this way, a message is presented stating this, with some tips for how to proceed. Details of both these situations are outlined below.
Updating workflows via the server web administrative interface
The "Update Workflow" button, just under the workflow, is enabled when a workflow can be updated in the web administrative interface. Clicking on this button, or any of the elements with exclamation marks, starts the update. See figure 10.6.
Note! If a tool has been updated with a new parameter, then an updated workflow that includes that tool will have that new parameter configured with the default value.
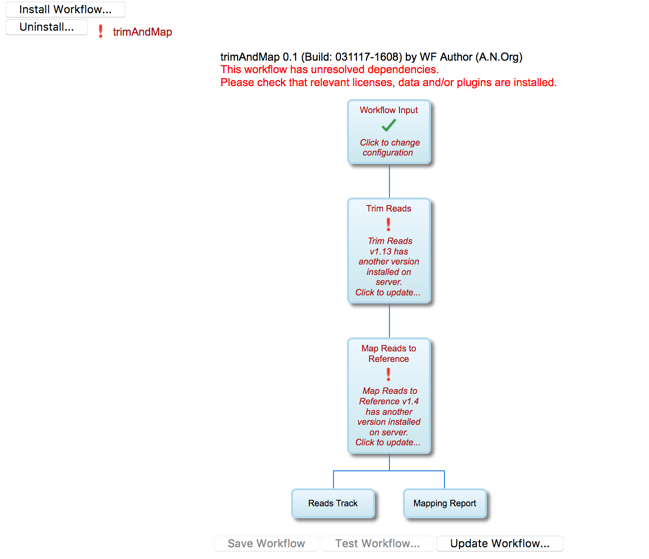
Figure 10.7: Click on the "Update Workflow" button, or on an element marked with an exclamation mark to start the update.
When updating, a window appears containing information about the changes to be enacted if you proceed. If errors have occurred these will also be displayed (figure 10.7). Accept the changes by pressing the "Update" button. The update can also be canceled at this point, if desired.
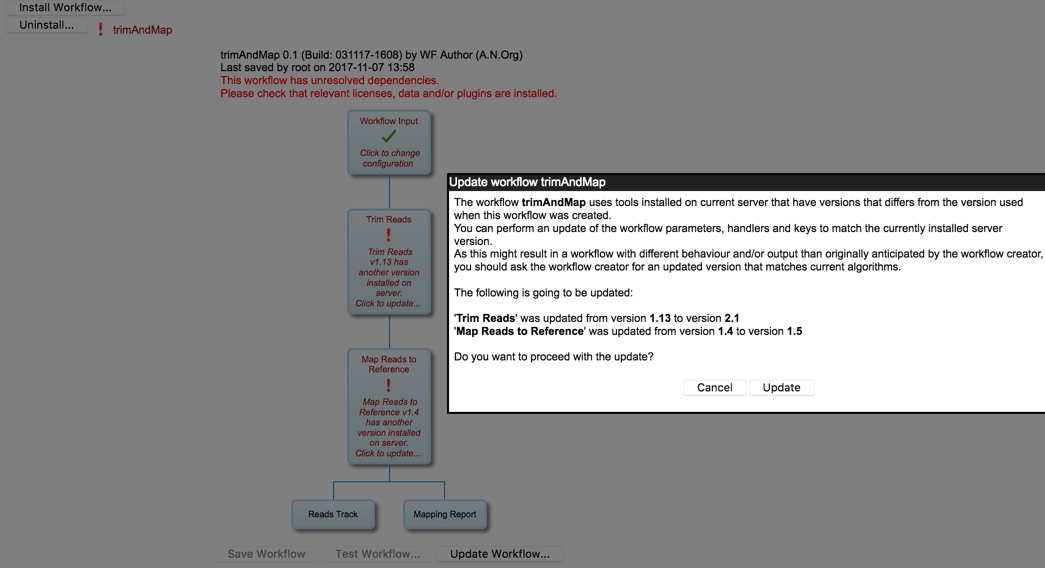
Figure 10.8: Details about the upgrade are presented, and you can choose whether to proceed with the update, or cancel it.
After pressing the "Update" button, the updated workflow will be marked with a green check mark (![]() ). A copy of the original workflow is also kept. It is disabled and has the original name with "-backup (disabled)" appended (figure 10.8).
). A copy of the original workflow is also kept. It is disabled and has the original name with "-backup (disabled)" appended (figure 10.8).

Figure 10.9: In addition to the updated version of the workflow, marked with a green check mark, a copy of the original workflow is kept. It is disabled and has the original name with "-backup (disabled)" appended.
If you click on the copy of the original workflow, a button labeled "Re-enable Workflow" appears (figure 10.9). Clicking on this button re-enables the original workflow and uninstalls the updated version of the workflow.
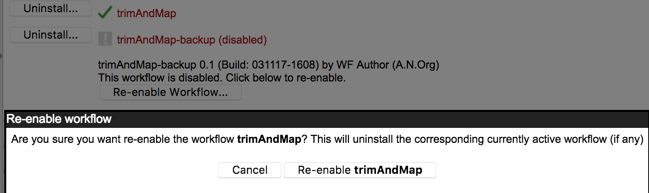
Figure 10.10: After a workflow has been updated, it is possible to re-enable the original workflow.
Updating workflows that cannot be updated via the server web administrative interface
Some installed workflows cannot be updated directly in the web administrative client. Common situations where this can occur include:
- Workflows containing tools provided by plugins not installed on the CLC Server.
- Workflows containing tools from server extensions (commercial plugins) that require a license, but either the license is not present or it does not support the version of the server extension that is installed.
- Workflows containing tools not on the version of the CLC Server running.
- Workflows containing tools that cannot be upgraded directly due to the nature of the changes made to them in the updated CLC Server.
To resolve the first 2 circumstances, check install any needed plugins and licenses, restart the CLC Server, and check the status of workflows under the Workflows tab of the web administrative interface.
To address the third and fourth issues, new versions of the workflows must be made on a CLC Workbench and then installed on the CLC Server. For this, a Workbench version that the installed workflow can be run from is needed, as well as the latest version of the Workbench.
Updating installed workflows when using software in a higher major version line
To update an installed workflow after upgrading to software in a higher major version line, you need a copy of the older Workbench version, which the installed workflow can be run on, as well as the latest version of the Workbench.
To start, open a copy of the installed workflow in a version of the Workbench it can be run on. To do this, right-click on the workflow's name in the Installed Workflows, folder under the Workflows tab in the Toolbox panel in the bottom left side of the Workbench, and choose the option "Open Copy of Workflow" from the menu that appears (figure 10.10).
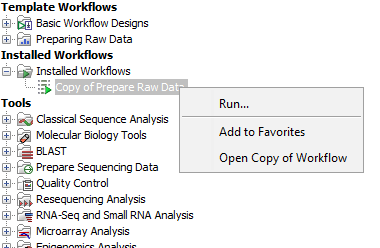
Figure 10.1: Open a copy of an installed workflow by right-clicking on its name in the Workflows tab in the Toolbox and choosing the "Open Copy of Workflow" option from the menu.
Save the copy of the workflow. One way to do this is to drag and drop the tab to the location of your choice in the Navigation Area.
Close the older Workbench and open the new Workbench version. In the new version, open the workflow you just saved. Click on the OK button if you are prompted to update the workflow.
After checking that the workflow has been updated correctly, including that any reference data is configured as expected, save the updated workflow. Finally, click the Installation button to install the workflow, if desired.
If the above process does not work when upgrading directly from a much older Workbench version, it may be necessary to upgrade step-wise by upgrading the workflow in sequentially higher major versions of the Workbench. OR The updated workflow can now be installed on the CLC Server as described in Installing and configuring workflows.
