Sample grouping
In this section, you provide one or more sample metadata attributes and associated values based on which samples are grouped.
Initially, the selected samples will be listed with no attributes (figure 34). From here, you can add attributes from a sample metadata file or you can add them manually.
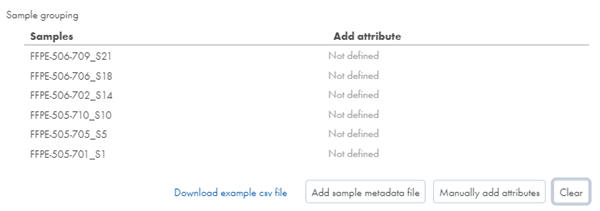
Figure 34: The Sample grouping section with no attributes specified.
Add attributes from sample metadata file
- Click the Add sample metadata file button.
- Browse to select the relevant metadata file in csv format from your file system.
About the csv file: The file must be comma or semi-colon separated, and the first column must have the header Sample and contain the sample names. The header of the remaining columns specifies attributes. To be available for selection in the Experimental design section, attributes must have values defined for all samples.
When using Excel with files containing special characters, choose the Excel option Save as CSV UTF-8 when saving the file.
Click on the Download example of csv file link to see an example of a properly formatted csv file.
If the names of the selected samples match the sample name in the csv file, you should now see the csv attributes and sample-specific values listed in the Sample grouping section (figure 35). - If needed, you can click on Clear to remove all attributes and values to start over.
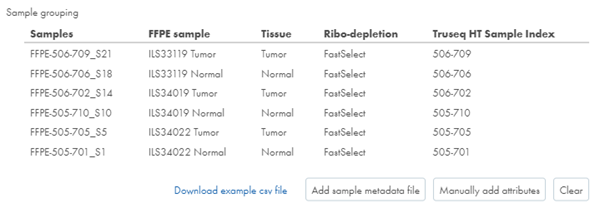
Figure 35: The Sample grouping section enriched with metadata attributes added from a csv file.
Add attributes manually
- Click on Manually add attributes to open the dialog Add sample metadata attribute manually (figure 36).
- Specify the name of the attribute, e.g. "Diet".
- Enter the attribute values, separated by commas, e.g. "Low calorie intake, High fat, Low fat, High protein".
- Under Add attribute options to samples, for each sample select the appropriate attribute value from the drop-down list.
- Click on Add to samples.
- Repeat the above steps to add additional attributes.
Attributes and values will be listed in the Sample grouping section (figure 37).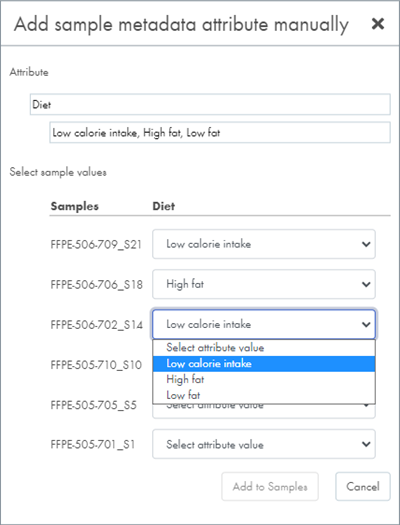
Figure 36: When adding metadata manually, you must specify the name and values for each attribute and then select the relevant value for each sample.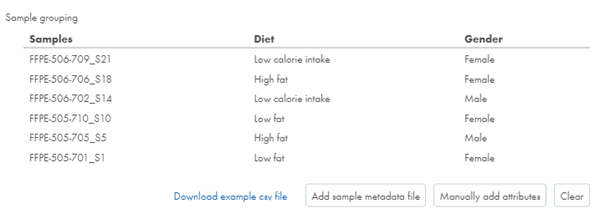
Figure 37: The Sample grouping section enriched with manually added metadata attributes. - If desired, you can click on Clear to remove all attributes and values to start over.
