Importing Metadata Tables
The basic Metadata import tool is fast and easy. General features of this importer are:
- The importer takes Excel (.xlsx/.xls) format files. All columns will be imported as text columns.
- The first column in the Excel file must have unique entries (it is designated as the key column) and these entries must match (exactly or partially) data element names to allow association between the elements and the metadata.
- Data elements can have metadata associated as part of the import or later.
- If metadata association is succssful, visual feedback about the elements associated with metadata is provided in the Wizard.
To run the basic importer, go to:
File | Import (![]() ) | Import Metadata (
) | Import Metadata (![]() )
)
In the box labeled Spreadsheet with sample information, select the Excel file (.xlsx/.xls) to be imported.
The rows in the spreadsheet are displayed in the Data Association table, as shown in figure 9.1.
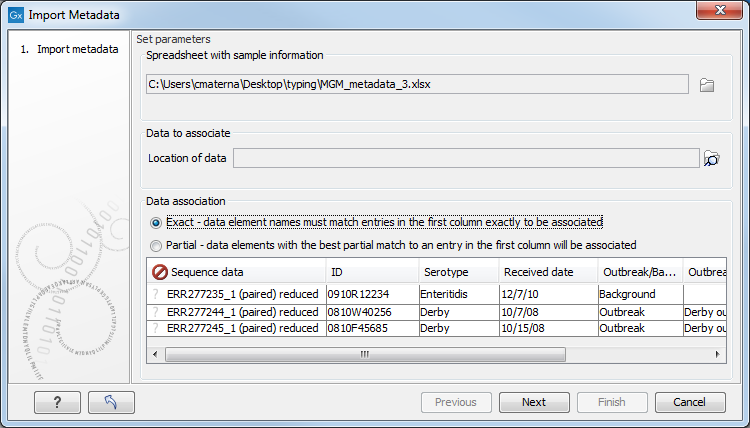
Figure 9.1: After and excel file is selected, its rows are visible.
The ? symbols to the left of each row indicate that no data will be associated with that metadata row. You can choose just to proceed with the metadata import with no data association at this point by clicking on the the button labeled Next.
If you wish to associate data with this metadata, select in the box labeled Location of data the data elements to have associations with this metadata. In the Data Association area, select whether data element names must exactly match the entries in the first column of the metadata to have an association created, or whether partial matches are allowed (figure 9.2).
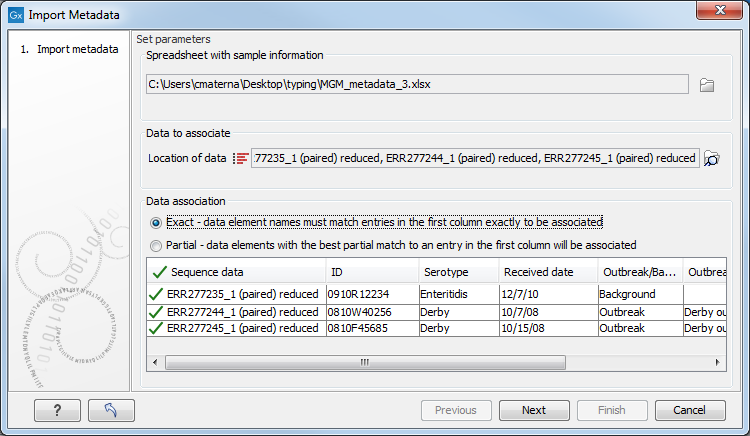
Figure 9.2: Three data elements have been selected. Metadata rows that will have associations made to them have checkmarks beside them in the view of the table. Here, exact matching has been selected.
You can now click on the button Next to select where you wish the metadata table to be saved.
The associated information can be viewed for a given data element in the Show Element Info view, as show in figure 9.3.
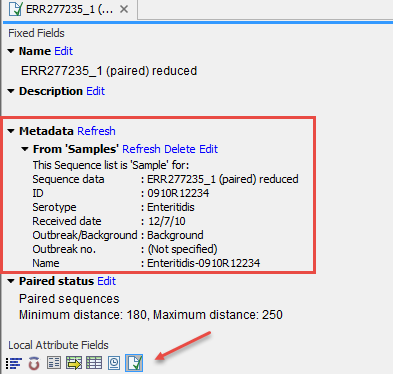
Figure 9.3: Metadata associations can be seen, edited, refreshed or deleted via the Show Element Info view.
If desired, a metadata table can be edited later from within the Metadata Table editor (see Associating data elements with metadata). There, you can change the column data types (e.g. to types of numbers, dates, true/false) and you can designate a new key column. It is also possible to create a metadata table directly in the workbench. For more infomation on Advanced Metadata Import, see http://www.clcsupport.com/clcgenomicsworkbench/current/index.php?manual=Advanced_Metadata_Import.html.
