Automatic update of workflow elements
Tools included in a workflow are versioned. They will initially be the same version as in the software that was used to design the workflow. If one or more tools are updated, through upgrading the Server or plugins installed on the Server, then any workflow containing one or more such tools must be updated.
An exclamation mark (![]() ) is presented beside any workflow that needs to be updated. Clicking on the workflow name opens up a view where each element that needs to be updated is also indicated with an exclamation mark. See figure 13.5.
) is presented beside any workflow that needs to be updated. Clicking on the workflow name opens up a view where each element that needs to be updated is also indicated with an exclamation mark. See figure 13.5.
To update the workflow, click on any of the elements with exclamation marks, or on the button labeled "Update Workflow" at the bottom.
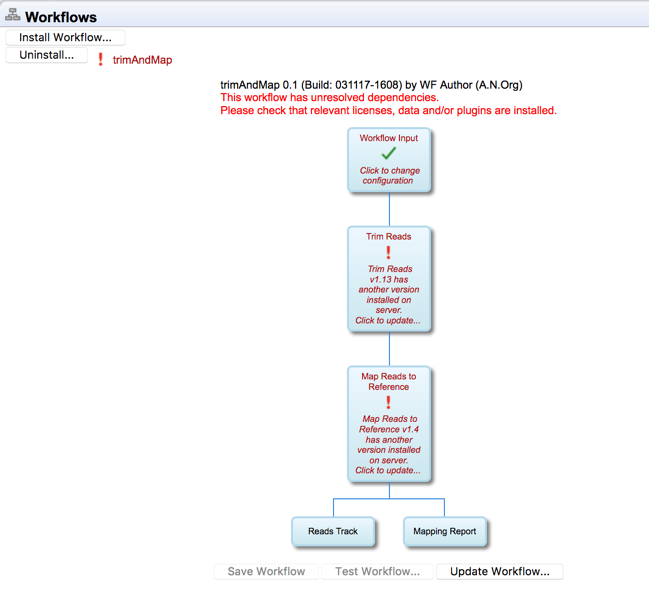
Figure 13.5: Click on either an element marked with an exclamation mark or on the "Update Workflow" button to update a workflow.
When updating, a window appears containing information about the changes to be enacted if you proceed. If errors have occurred these will also be displayed. See figure 13.6. Accept the changes by pressing the "Update" button. The update can also be canceled at this point if desired.
Note! If a tool has been updated with a new parameter, then an updated workflow that includes that tool will have that new parameter configured with the default value.
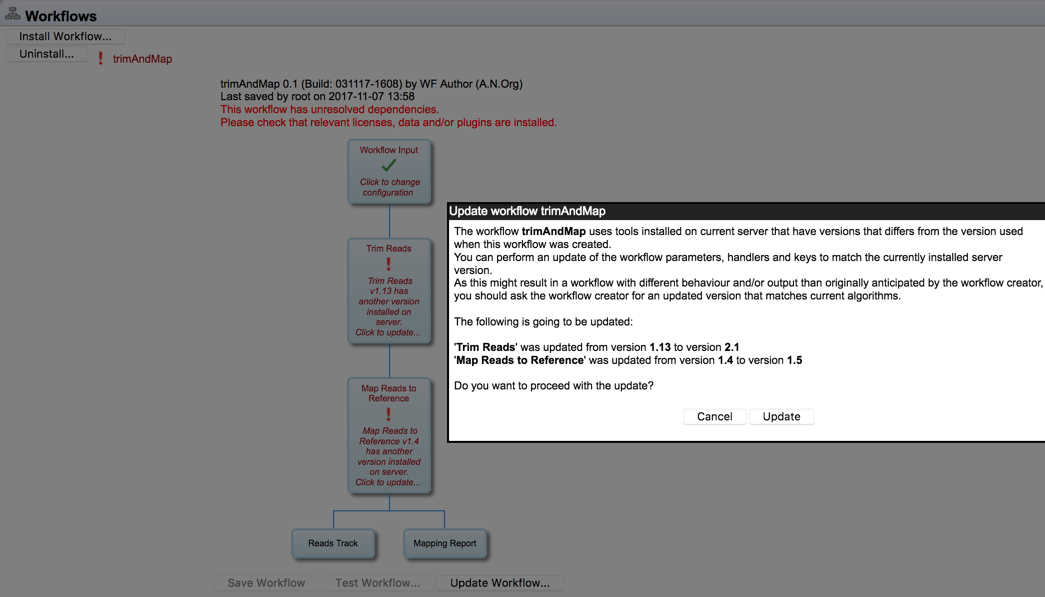
Figure 13.6: Details about the upgrade are presented, and you can choose whether to proceed with the update, or cancel it.
After pressing the "Update" button, the updated workflow will be marked with a green check mark (![]() ). A copy of the original workflow is also kept. It is disabled and has the original name with "-backup (disabled)" appended. An example is shown in figure 13.7.
). A copy of the original workflow is also kept. It is disabled and has the original name with "-backup (disabled)" appended. An example is shown in figure 13.7.
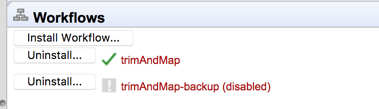
Figure 13.7: In addition to the updated version of the workflow, marked with a green check mark, a copy of the original workflow is kept. It is disabled and has the original name with "-backup (disabled)" appended.
If you click on the copy of the original workflow, a button labeled "Re-enable Workflow" appears (figure 13.8). Clicking on this button re-enables the original workflow and uninstalls the updated version of the workflow.
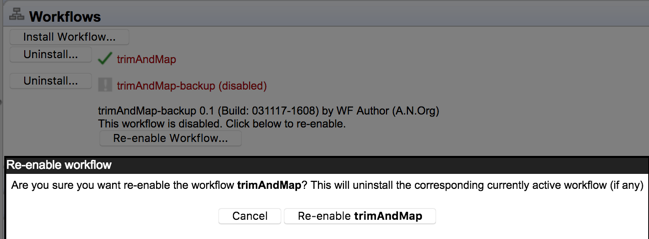
Figure 13.8: After a workflow has been updated, it is possible to re-enable the original workflow.
