Configuring AWS credentials
To configure AWS accounts for data import and export, go to:
Connections | Manage AWS S3 Locations (![]() )
)
The same configuration dialog can be opened by clicking on the (![]() ) icon at the bottom left of the Workbench frame.
) icon at the bottom left of the Workbench frame.
This dialog (figure 2.1) allows you to register the credentials for one or more AWS accounts. To add an AWS account, click on Add Amazon S3 location. After adding one or more AWS data locations, it is possible to Edit or Remove them.
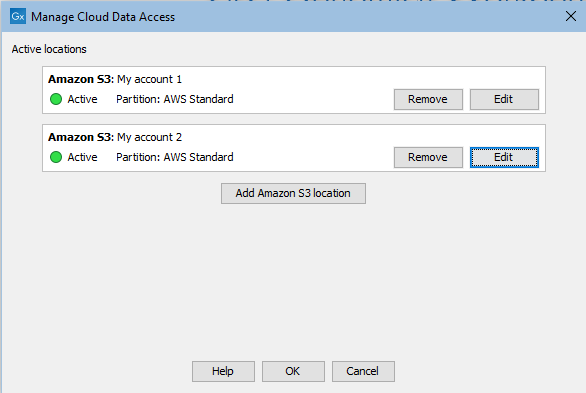
Figure 2.1: The AWS S3 Locations configuration dialog
For adding or editing AWS account credentials, the information below is required (figure 2.2). The administrator of the AWS account should be able to provide this information if you do not already have it.
Name: A short name of your choice, identifying the AWS account. This name will be shown as the name of the data location when importing data to or exporting data from Amazon S3.
Description: An optional description of the AWS account.
AWS access key ID: The access key ID for programmatic access, set up for the AWS IAM user.
AWS secret access key: The secret access key for programmatic access, set up for the AWS IAM user.
AWS partition: The partition under which the AWS user is registered.
The dialog continually validates the settings that have been entered. When the settings are valid, the Status box will contain the text "Valid" and a green icon will be shown. Click on OK to save the settings.
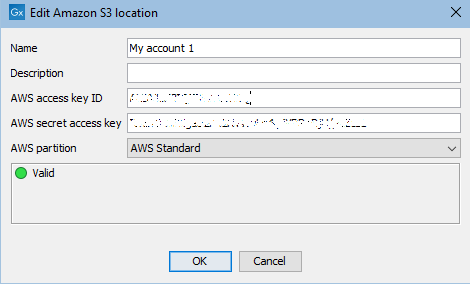
Figure 2.2: Adding an AWS account configuration dialog
When one or more AWS data locations have been added, they will be listed as data locations when importing and exporting data.
When the connection status icon at the bottom of the CLC Workbench looks like (![]() ), a connection has been established to Amazon S3.
), a connection has been established to Amazon S3.
