Configuring Workbenches to use network licenses
Configuring a CLC Workbench to connect to the CLC Network License Manager is done using the Workbench's License Manager.
Once configured, the information about how to connect to the CLC Network License Manager is stored in a file called license.properties under the settings directory in the installation area of the Workbench (e.g. C:\Program Files\CLC Main Workbench 24\settings\license.properties).
To configure a Workbench to connect to a CLC Network License Manager, select the Configure license manager connection option and click on the Next button. A dialog appears, as shown in figure 5.1.
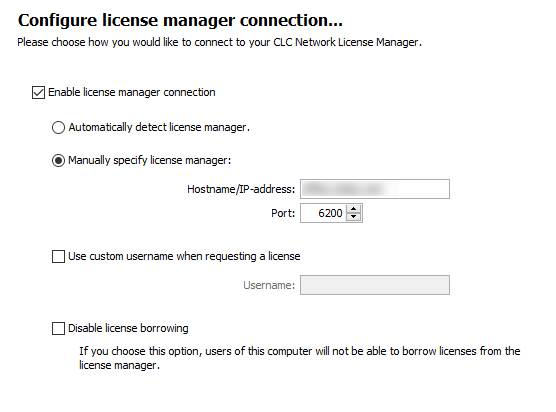
Figure 5.1: Configuring the connection to a CLC Network License Manager.
The options in that dialog are:
- Enable license manager connection. This box must be checked for the Workbench is to contact the CLC Network License Manager to get a license for the CLC Workbench.
- Automatically detect license manager. By checking this option the Workbench will look for a CLC Network License Manager accessible from the Workbench. Automatic server discovery sends UDP broadcasts from the Workbench on port 6200. Available license servers respond to the broadcast. The Workbench then uses TCP communication for to get a license, if one is available. Automatic server discovery works only on local networks and will not work on WAN or VPN connections. Automatic server discovery is not guaranteed to work on all networks. If you are working on an enterprise network on where local firewalls or routers cut off UDP broadcast traffic, then you may need to configure the details of the CLC Network License Manager using the Manually specify license manager option instead.
- Manually specify license manager.
Select this option to enter the details of the machine the CLC Network License Manager is running on, specifically:
- Host name. The address of the machine the CLC Network License Manager is running on.
- Port. The port used by the CLC Network License Manager to receive requests.
- Use custom username when requesting a license. Optional. When unchecked (the default), the username of the account being used to run the Workbench is the username used when contacting the license manager. When this option is checked, a different username can be entered for that purpose. Note that borrowing licenses is not supported with custom usernames.
- Disable license borrowing on this computer. Check this box if you do not want users of this Workbench to borrow a license for further details.
Releasing Workbench network licenses
Once a network license for a CLC Workbench has been obtained, the Workbench must be shut down to release that license for others to use. While it is possible for a license to be pulled from a running Workbench, in practice, that Workbench will immediately retrieve the license just released.
Modules and network licenses
A relevant license is needed to run tools delivered by modules, and to submit jobs to be run on the cloud via a CLC Workbench.
To maximize availability, module licenses are first checked out when a job requiring the module is undertaken. Module licenses are checked back in (returned) when the CLC Workbench is closed, or four hours after the most recent job requiring that license was launched, whichever is shortest.
Job completion does not depend on the CLC Workbench having a module license checked out.
A note about borrowing module licenses: If you plan to borrow network module licenses and the CLC Network License Manager will not be continuously accessible from the CLC Workbench, then while there is still a connection, launch a job that requires the relevant module. If available, the relevant license will be checked out, and can then be borrowed. When a module license is borrowed, the four hour validity period mentioned above is not relevant. The module licenses are borrowed for the time period that you specify.
Borrowing a license
A CLC Workbench using a network license normally needs to maintain a connection to the CLC Network License Manager. However, if allowed by the network license administrator, network licenses can be borrowed for offline use for a period of time. While the license is borrowed, there is one less network license available for other users. Borrowed licenses can be returned early.
The Workbench must be connected to the CLC Network License Manager at the point when the license is borrowed or returned. The procedure for borrowing a license is:
- Go to the Workbench menu option:
Help | License Manager...
- Click on the "Borrow License" tab to display the license borrowing settings (figure 5.2).
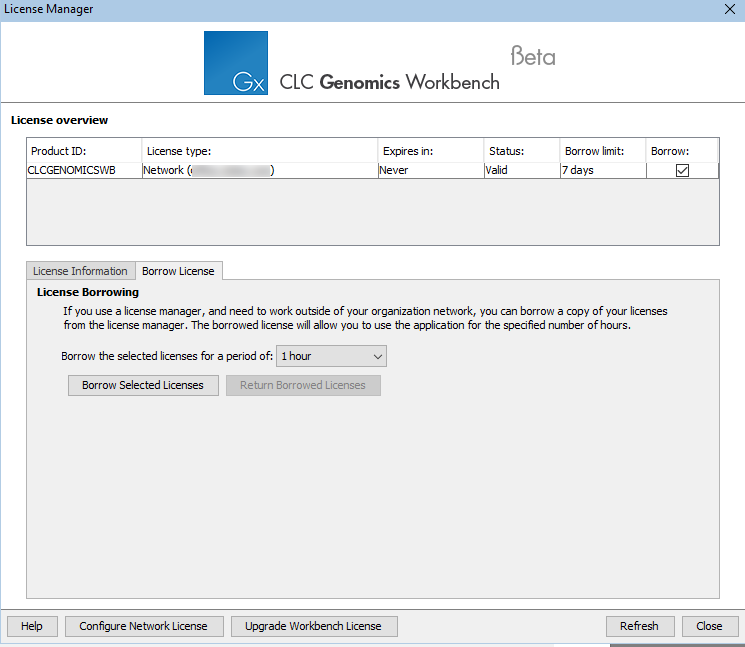
Figure 5.2: Borrowing a license from a CLC Network License Manager. - Select the license(s) that you wish to borrow by clicking in the checkboxes in the Borrow column in the License overview panel.
If you plan to borrow module licenses but they are not listed, start a job that requires that module. This will check out the relevant module license, so that it becomes available to borrow.
- Choose the length of time you wish to borrow the license(s) for using the drop down list in the Borrow License tab. By default the maximum is 7 days, but network license administrators can specify a lower limit than this.
- Click Borrow Selected Licenses.
- Close the License Manager when you are done.
You can now go offline and continue working with the CLC Workbench. When the time period you borrowed the license for has elapsed, the network license will be again made available for other users. To continue using CLC Workbench with a license, you will need to connect to the network again so the Workbench can request another license.
You can return borrowed licenses early opening up the License Manager, going to the "Borrow License" tab, and clicking on the Return Borrowed Licenses button.
Common issues when using a network license
Some issues that may be experienced when using network licenses are:
- No license is available at that point in time.
If all licenses for your product are in use, a message saying "No license available at the moment" will appear (figure 5.3).
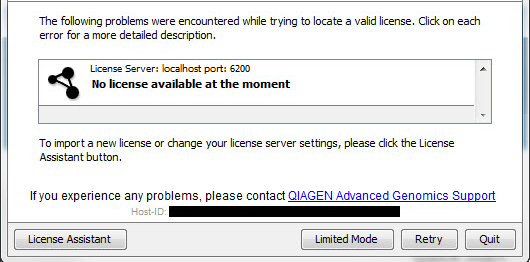
Figure 5.1: When there are no available network licenses for the software, a message appears to indicate this.After at least one license is returned to the pool, you will be able to run the software and get the necessary license. If running out of licenses is a frequent issue, you may wish to discuss this with your administrator.
Data can be viewed, imported and exported, and very basic analyses launched, by running the Workbench in Viewing Mode. Click on the Viewing Mode button in that dialog to launch the Workbench in this mode.
- The connection to the CLC Network License Manager is lost.
If the Workbench connection to the CLC Network License Manager is lost, you will see a dialog like that shown in figure 5.4.
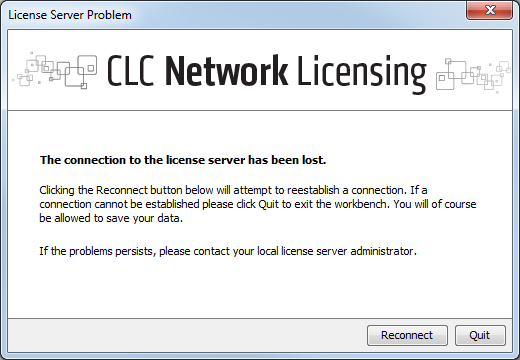
Figure 5.2: This Workbench was unable to establish a connection to obtain a network license.If you have chosen the option to Automatically detect license manager and you have not succeeded in connecting to the CLC Network License Manager before, please check with your local IT support that automatic detection is possible at your site. If it is not, you will need to specify the settings, as described earlier in this section.
If you have successfully contacted the CLC Network License Manager from your Workbench previously, please contact your local administrator. Common issues include that the CLC Network License Manager is not running or that network details have changed.
