Adapter trimming
Clicking Next will allow you to specify adapter trimming.
In order to trim for adapters, you have to create an adapter list first to be supplied to the trim tool in this step:
File | New | Trim Adapter List
This will create a new empty trim adapter list.
Note: To create an Adapter List file with the adapter sequences that have traditionally been provided with the Genomics Workbench, please go to the Preferences panel. In the Data section of this panel you will find the adapter sequences. Please select the rows of your desired adapter sequences, then click the Convert Trim Adapters button. This will create an Adapter List for use in the Adapter trimming tool.
You can also create an adapter list by importing a comma separated value (.csv) file of your Adapters. This import can be performed with the standard import using either the Automatic Import option or Force Import as Type: Trim Adapter List. To import a csv file, the names of all adapters must be unique - the Workbench is unable to accept files with multiple rows containing the same adapter name. Additionally, the text between each comma that designates a new column should be quoted. The expected import format for Adapter Lists appears as follows:
"Name","Sequence","Strand","Alignment score","Action" "Adapter 1","AAATTTGC","Plus","Mismatch: 2, Gapcost: 3, Cutoff: 10, Cutoff at end: 4","Remove adapter" "Adapter 2","AAACGCCT","Plus","Mismatch: 2, Gapcost: 3, Cutoff: 10, Cutoff at end: 4","Remove adapter"
You can also create an Excel file (.xlsx or .xls) format. In this case, you include the same information per column as indicated above, but do not include the quotes within Excel.
At the bottom of the view, you have the following options:
- Add Rows. Add a new adapter. This will bring up a dialog as shown in figure 23.2.
- Delete Row. Delete the selected adapter.
- Edit Row. Edit the selected adapter. This can also be achieved by double-clicking the row in the table.
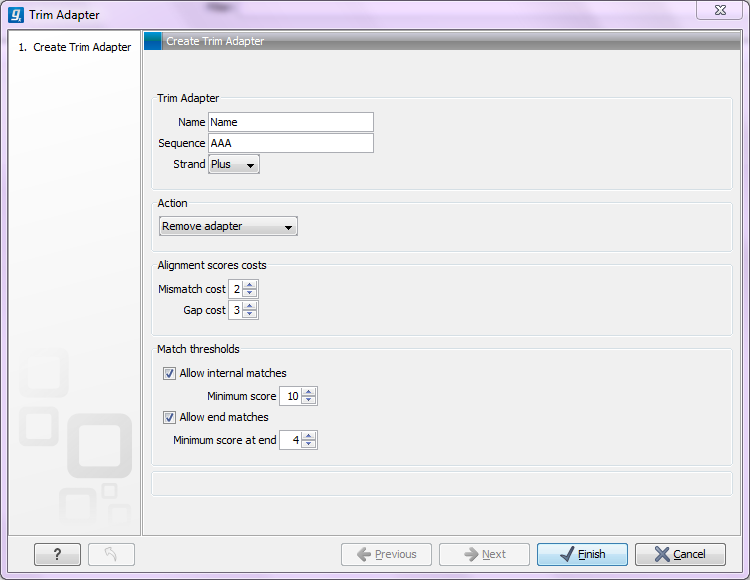
Figure 23.2: Adding a new adapter for adapter trimming.
The information to be added for each adapter is explained in the following sections, going into detail with the adapter trim. Once the adapters have been added to the list, it should be saved (![]() ), and you can select it as shown in figure 23.8.
), and you can select it as shown in figure 23.8.
Subsections
- Action to perform when a match is found
- When is there a match?
- Strand settings
- Other adapter trimming options
