Importing the entire database in one step
From the Workbench, there is a direct import of the whole database (see figure 6.3):File | Import Vector NTI Database
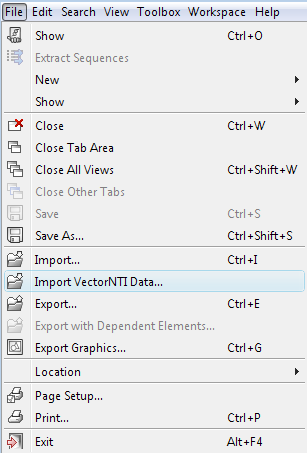
Figure 6.3: Import the whole Vector NTI Database.
This will bring up a dialog letting you choose to import from the default location of the database, or you can specify another location. If the database is installed in the default folder, like e.g. C:\VNTI Database, press Yes. If not, click No and specify the database folder manually.
When the import has finished, the data will be listed in the Navigation Area of the Workbench as shown in figure 6.4.
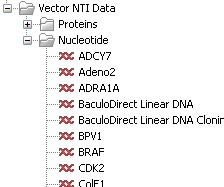
Figure 6.4: The Vector NTI Data folder containing all imported sequences of the Vector NTI Database.
If something goes wrong during the import process, please report the problem to support@clcbio.com. To circumvent the problem, see the following section on how to import parts of the database. It will take a few more steps, but you will most likely be able to import this way.
