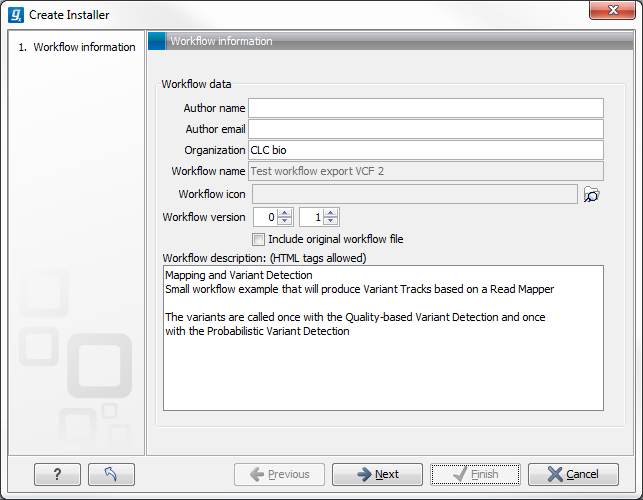
Figure 9.20: Workflow information for the installer.
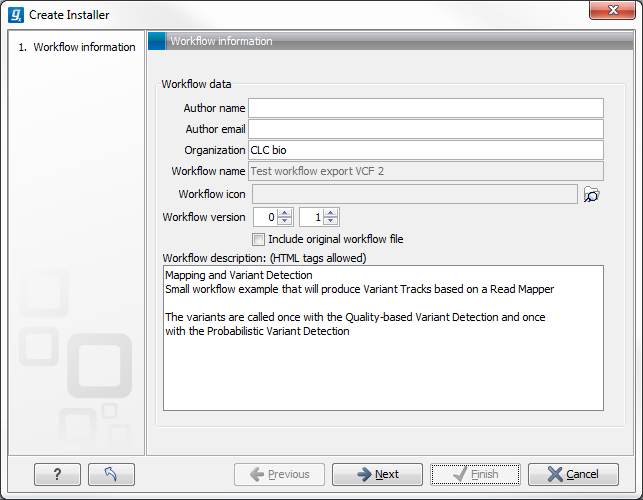
Figure 9.20: Workflow information for the installer.
Click Next and you will be asked to specify where to install the workflow (figure 9.21). You can install your workflow directly on your local computer. If you are logged on a server and are the administrator, the option "Install the workflow on the current server" will be enabled. Finally, you can select to save the workflow as a .cpw file that can be installed on another computer. Click Finish. This will install the workflow directly on the selected destination. If you have selected to save the workflow for installation on another computer, you will be asked where to save the file after clicking Finish.
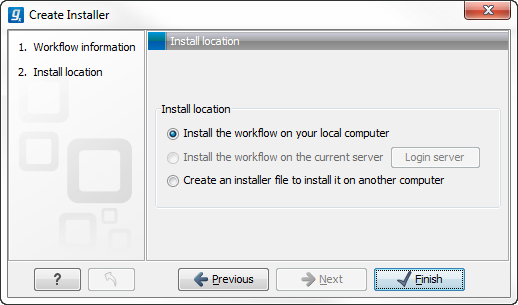
Figure 9.21: Select whether the workflow should be installed on your local computer or on the current server. A third option is to create an installer file (.cpw) that can be installed on another computer.
In cases where an existing workflow, that has already been installed, is modified, the workflow must be reinstalled. This can be done by first saving the workflow after it has been modified and then pressing the Create Installer button. Click through the wizard and select whether you wish to install the modified workflow on your local computer or on a server. Press Finish. This will open a pop-up dialog "Workflow is already installed" (figure 9.22) with the option that you can force the installation. This will uninstall the existing workflow and install the modified version of the workflow. Note! When forcing installation of the modified workflow, the configuration of the original workflow will be lost.
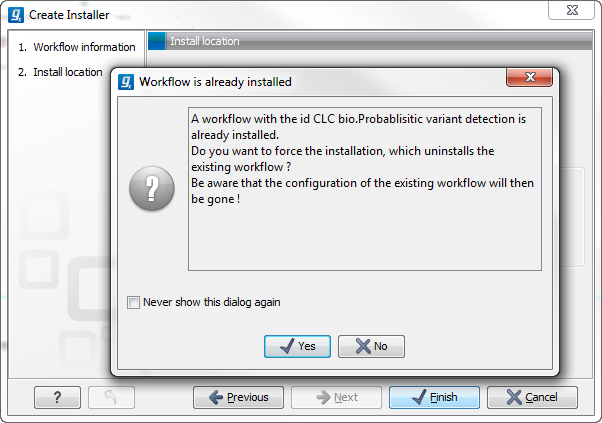
Figure 9.22: Select whether you wish to force the installation of the workflow or keep the original workflow.