Automatic update of workflow elements
When new versions of the CLC Science Server are released, some of the tools that are part of a workflow may change. When this happens, the installed workflow may no longer be valid. If this is the case the workflow will be marked with an attention (When a workflow is opened in the administrative interface, a button labeled "Migrate Workflow" will appear whenever tools used in the workflow have been updated (see figure 9.5).
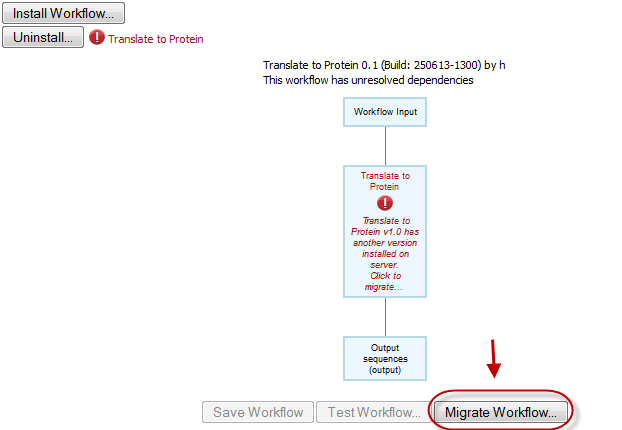
Figure 9.5: When updates are available a button labeled "Migrate Workflow" appears with information about which tools should be updated. Press "Migrate Workflow" to update the workflow. The workflow must be updated to be able to run the workflow.
Updating a workflow means that the tools in your workflow is updated with the most recent version of these particular tools. To update your workflow, press the Migrate Workflow button. This will bring up a pop-up dialog that contains information about the changes that you are about to accept. In case errors have occurred these will also be displayed here. The pop-up dialog allows to either accept the changes by pressing the "Migrate" button or cancel the update (figure 9.6).
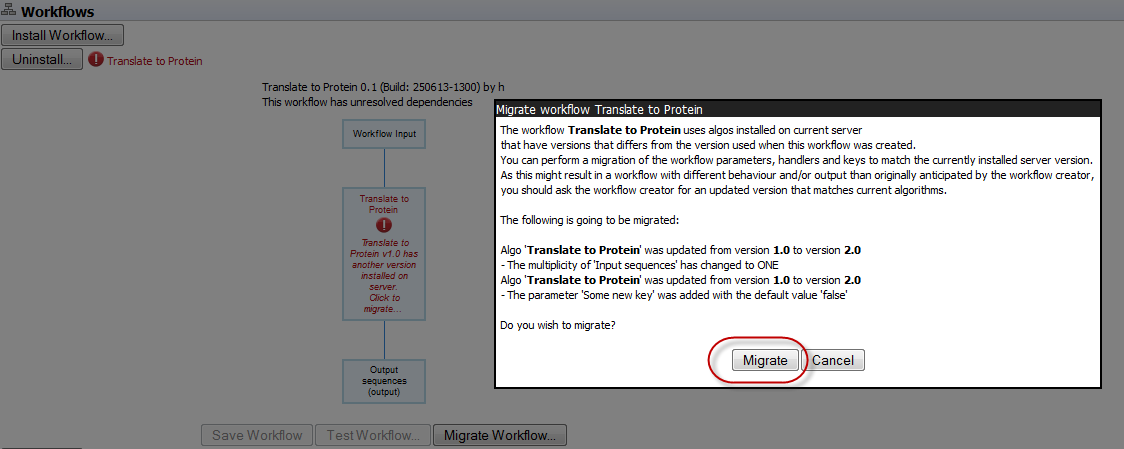
Figure 9.6: A pop-up box allows you to select whether you wish to update the workflow or not. Press "Migrate" to update the workflow.
Pressing "Migrate" will update the workflow, which then will be marked with a green check mark (![]() ). The updated workflow keeps the name of the original workflow. Note! In cases where new parameters have been added, these will be used with their default settings.
). The updated workflow keeps the name of the original workflow. Note! In cases where new parameters have been added, these will be used with their default settings.
As there may be situations where it is important for you to keep the workflow in its original form, a copy is created of the original workflow with the original name extended with "-backup (disabled)". This is shown in figure 9.7.
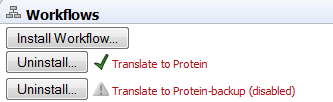
Figure 9.7: In addition to the updated version of the workflow that now is marked with a green check mark, a copy is created of the original workflow with the original name extended with "-backup (disabled)".
When clicking on the copy of the original workflow, a button labeled "Re-enable Workflow" appears (figure 9.8). Pressing this button will re-enable the original workflow and uninstall the updated workflow.
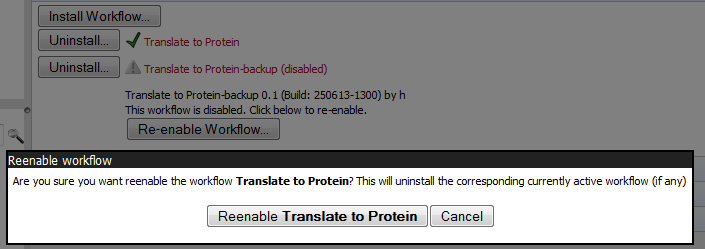
Figure 9.8: After a workflow has been updated, it is possible to re-enable the original workflow.
#6730#>
